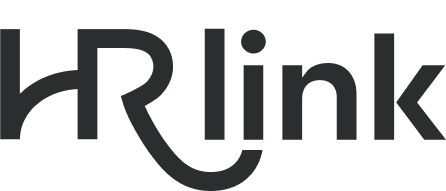Контакты
отдел продаж
тех. поддержка

Получить консультацию
Свяжемся с вами в указанное время
База знаний
Опубликовано 22.08
Электронная подпись
PDF-документов самостоятельно:
пошаговая инструкция
Автор статьи
Валентина Лищенко
Эксперт
Основатель и управляющий партнер LOIT
Светлана Немова
Сегодня электронная подпись (ЭП) — не просто удобный, а уже необходимый инструмент. Она позволяет сократить время на согласование, минимизировать риски подделок и повысить уровень доверия между сторонами.
Но при взаимодействии бизнеса и частных исполнителей или удаленных сотрудников используются разные форматы документов. Один из самых распространенных за последние десятилетия — PDF. Так как он не является на 100% электронным, порой возникает вопрос — можно ли поставить подпись без личного присутствия? Отвечаем: да, в этом помогает ЭП.
В статье даем пошаговую инструкцию, как создать и использовать электронный формат подписи для PDF самостоятельно. Рассказываем о необходимых инструментах, юридических аспектах и лучших практиках.
Но при взаимодействии бизнеса и частных исполнителей или удаленных сотрудников используются разные форматы документов. Один из самых распространенных за последние десятилетия — PDF. Так как он не является на 100% электронным, порой возникает вопрос — можно ли поставить подпись без личного присутствия? Отвечаем: да, в этом помогает ЭП.
В статье даем пошаговую инструкцию, как создать и использовать электронный формат подписи для PDF самостоятельно. Рассказываем о необходимых инструментах, юридических аспектах и лучших практиках.
Что такое PDF-формат и электронная подпись
PDF (Portable Document Format, или в переводе с англ. «портативный формат документов») — это универсальный вид файла. Его разработали в Adobe в 1992 году. PDF-ки сохраняют форматирование и внешний вид деловой бумаги и не зависят от программного обеспечения (ПО), которое использовалось для их создания, или устройства, на котором отображаются.
Расширение такого файла указывается через точку. То есть название условно будет выглядеть так: «Акт.pdf». Больше о расширениях файлов и обозначениях можно узнать, например, на сайте Microsoft.
Расширение такого файла указывается через точку. То есть название условно будет выглядеть так: «Акт.pdf». Больше о расширениях файлов и обозначениях можно узнать, например, на сайте Microsoft.
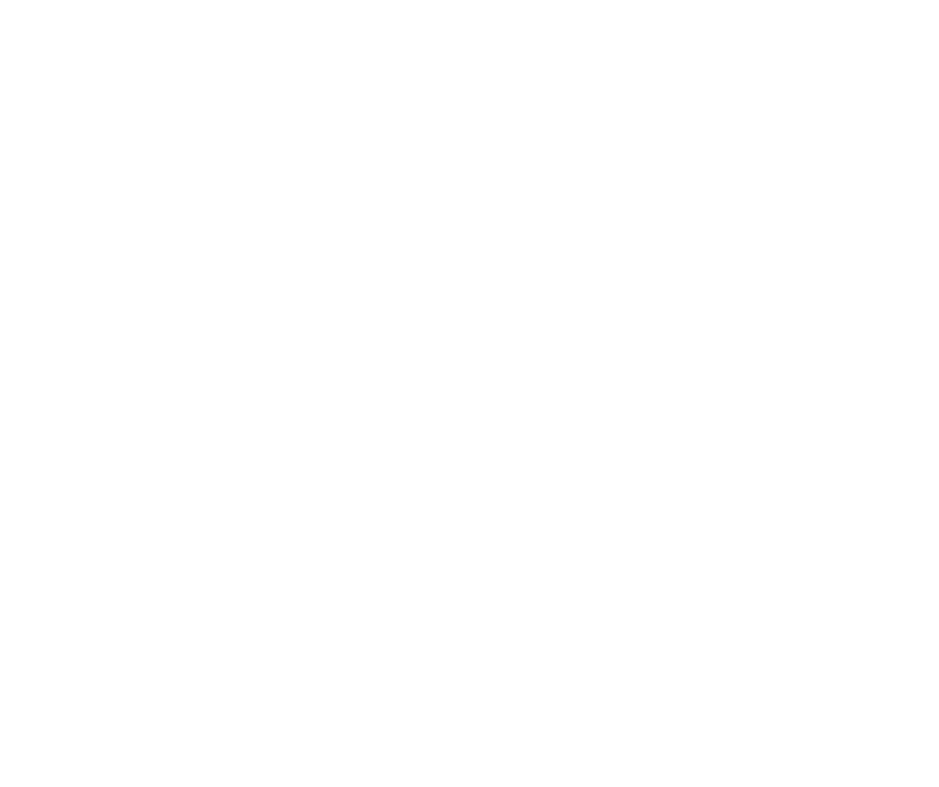
В компаниях PDF используется для обмена документацией — контрактами, счетами, отчетами и т.д. Для надежности и безопасности их защищают паролем или цифровой подписью.
ЭП — это аналог личного автографа. Она представляет собой закодированные данные, в том числе пароли, знаки, символы. Создается и проверяется ЭП с помощью криптографических методов, которые обеспечивают защиту от подделки и несанкционированного доступа. Подпись PDF электронной подписью дает юридическую силу — такую же, как если бы вы завизировали документ ручкой.
Оформить ЭП можно даже тому, кто трудится из-за рубежа. Это заметно упрощает документооборот.
Есть несколько типов ЭП. Каждый из них подходит для конкретного вида операций. Например, усиленная квалифицированная (УКЭП) позволяет отправлять отчеты, работать на государственных порталах и участвовать в торгах. С помощью усиленной неквалифицированной (УНЭП) подписываются бумаги во внутреннем ЭДО. В частности, так взаимодействуют с самозанятыми, оформляя акты выполненных работ и договоры о сотрудничестве.
ЭП — это аналог личного автографа. Она представляет собой закодированные данные, в том числе пароли, знаки, символы. Создается и проверяется ЭП с помощью криптографических методов, которые обеспечивают защиту от подделки и несанкционированного доступа. Подпись PDF электронной подписью дает юридическую силу — такую же, как если бы вы завизировали документ ручкой.
Оформить ЭП можно даже тому, кто трудится из-за рубежа. Это заметно упрощает документооборот.
Есть несколько типов ЭП. Каждый из них подходит для конкретного вида операций. Например, усиленная квалифицированная (УКЭП) позволяет отправлять отчеты, работать на государственных порталах и участвовать в торгах. С помощью усиленной неквалифицированной (УНЭП) подписываются бумаги во внутреннем ЭДО. В частности, так взаимодействуют с самозанятыми, оформляя акты выполненных работ и договоры о сотрудничестве.
Что потребуется для подписания электронного документа
Чтобы документ считался официальным, он должен иметь два важных свойства: юридическую значимость и юридическую силу. Первое означает, что документ можно использовать как доказательство в суде или другом юридическом процессе. Второе свойство говорит о том, что бумага может привести к определенным правовым последствиям. Например, договор купли-продажи имеет юридическую силу, потому что обязывает покупателя заплатить за товар, а продавца — передать товар покупателю.
Чтобы PDF-документ стал юридически значимым, его необходимо подписать ЭП. Для этого используют специализированные программные продукты и/или онлайн-сервисы. Инструменты защищают, шифруют и расшифровывают данные. Также они содержат информацию о цифровой подписи, которая подтверждает подлинность и целостность документа.
Светлана Немова
Из этого следует, что для подписания электронной бумаги нужно выполнить несколько условий:
- подготовить его финальную версию;
- иметь действующий сертификат ЭП. Его оформляют в удостоверяющем центре (УЦ);
- установить на компьютер или ноутбук дополнительное ПО или воспользоваться сервисами в интернете.
- фиксирует информацию о дате (иногда даже и о времени) подписания и, по общему правилу, доступна всем заинтересованным пользователям;
- свидетельствует о завершенности и достоверности;
- гарантирует целостность и подлинность.
Если же уже в подписанный документ понадобится внести изменения, то, по правилам юридической техники, необходимо оформить и подписать дополнительное соглашение или новый приказ, постановление и прочее. Это будет вносить изменения в ранее созданную.
Светлана Немова
Новости мира HR, тренды и мемы — в Telegram HRlink
Как подготовить компьютер к созданию электронной подписи
Да, в отличие от физической подписи электронная не требует личного присутствия. Однако, прежде чем вы сможете ставить визу удаленно, придется приложить некоторые усилия.
Сегодня для этого есть несколько способов. Расскажем о них подробнее, чтобы вы смогли выбрать наиболее подходящий вариант.
Сегодня для этого есть несколько способов. Расскажем о них подробнее, чтобы вы смогли выбрать наиболее подходящий вариант.
Подписать через веб-сервисы
Веб-сервис — это удобный способ создания и использования ЭП. Он не требует установки дополнительного ПО.
Этапы подписания документов в сервисе могут отличаться. Но общие шаги работы чаще всего выглядят так:
Какие еще есть сервисы и в чем их особенности:
Этапы подписания документов в сервисе могут отличаться. Но общие шаги работы чаще всего выглядят так:
- Выбрать веб-сервис и создать на нем учетную запись.
- Загрузить нужный файл. Важно, чтобы сервис работал с разными форматами.
- По инструкциям выбрать и создать ЭП. Обычно сервисы предлагают выпуск только через один конкретный УЦ. В HRlink у пользователей доступ сразу к двум удостоверяющим центрам России.
- Подписать документы.
Какие еще есть сервисы и в чем их особенности:
- Sign.Me помогает выпустить и использовать квалифицированную ЭП.
- Мобильная электронная подпись (МЭП) от оператора связи «МегаФон». Работа с ЭП осуществляется через сим-карту и пин-код, подтверждающий действия.
- Legium — отечественный сервис для работы с неквалифицированной ЭП.
Установить программу
Отдельное ПО позволяет подписать документы самых разных форматов, соблюсти требования контролирующих органов или установить особые настройки. Из популярных программ сейчас известны: ViPNet PKI Client, «КриптоАРМ», Foxit PhantomPDF и другие. Большинство — платные.
Как работать в «КриптоАРМ»:
Как работать в «КриптоАРМ»:
- Запустить программу и перейти в «Документы».
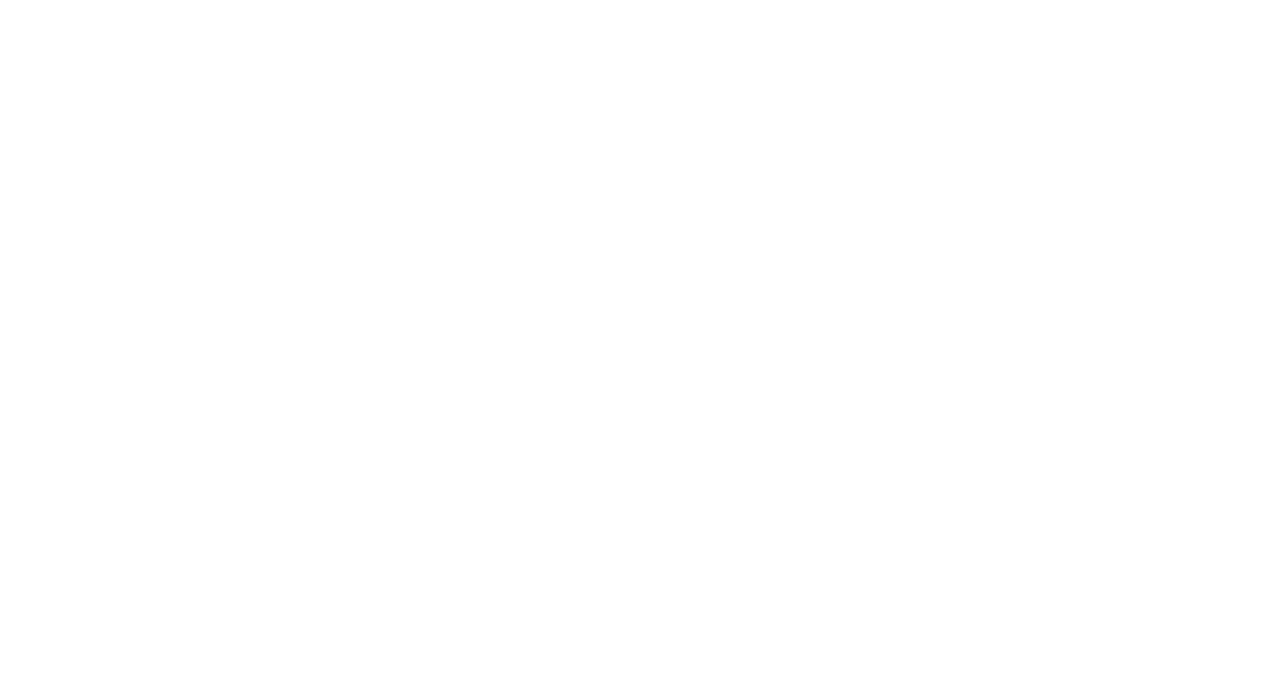
- Выбрать документ(ы) или папку для подписания.
- Определить формат подписи — присоединенный (встроится в документ) или отсоединенный (создаст отдельный файл с расширением *.sig).
- Выбрать сертификат для подписания.
Установить плагин
Если два предыдущих варианта не подходят, есть еще одно решение — плагины. Это небольшие дополнения, которые добавляют новые функции и/или расширяют возможности другой программы. В нашем случае они позволяют подписать документ, который вы составили самостоятельно или получили по email, в мессенджере или через КЭДО.
Для Word и Excel
Для подписания документов Word и Excel нужно установить «КриптоПро Office Signature».
Этот плагин необходим, поскольку стандартная функция «Подписать документ» в Microsoft Office не поддерживает российские криптоалгоритмы. Программный модуль будет бесплатным в течение пробного периода.
Как подписать документы:
Этот плагин необходим, поскольку стандартная функция «Подписать документ» в Microsoft Office не поддерживает российские криптоалгоритмы. Программный модуль будет бесплатным в течение пробного периода.
Как подписать документы:
- В главном меню файла перейти в «Сервис» → «Параметры».
- Во вкладке «Безопасность» выберите «Цифровые подписи».
- Далее отметьте нужный сертификат ЭП из установленных на вашем компьютере.
- Создайте ЭП: нажмите «Подписать» и введите пароль.
- Алгоритм подписания будет отличаться, если пользуетесь устаревшей версией Word.
- Результат проверки подписи может оказаться некорректным, если создавать ЭП в одной версии Word, а проверять — в другой.
Для PDF
Чаще всего с PDF работают в программах Adobe: Acrobat, Reader, LiveCycle ES.
Для этого существует специальный модуль — «КриптоПро PDF», доступный в составе Adobe Reader.
Для этого существует специальный модуль — «КриптоПро PDF», доступный в составе Adobe Reader.
Настройка и работа с Adobe Acrobat Reader DC
«КриптоПро PDF» позволяет создавать и проверять ЭП. Далее подробно расскажем, как его подготовить и использовать.
Как установить Adobe Acrobat и «КриптоПро PDF»
В первую очередь требуется заполучить на компьютер все компоненты. Для этого нужно:
- Установить Adobe Acrobat Reader DC или Adobe Acrobat Pro (есть на официальном сайте Adobe).
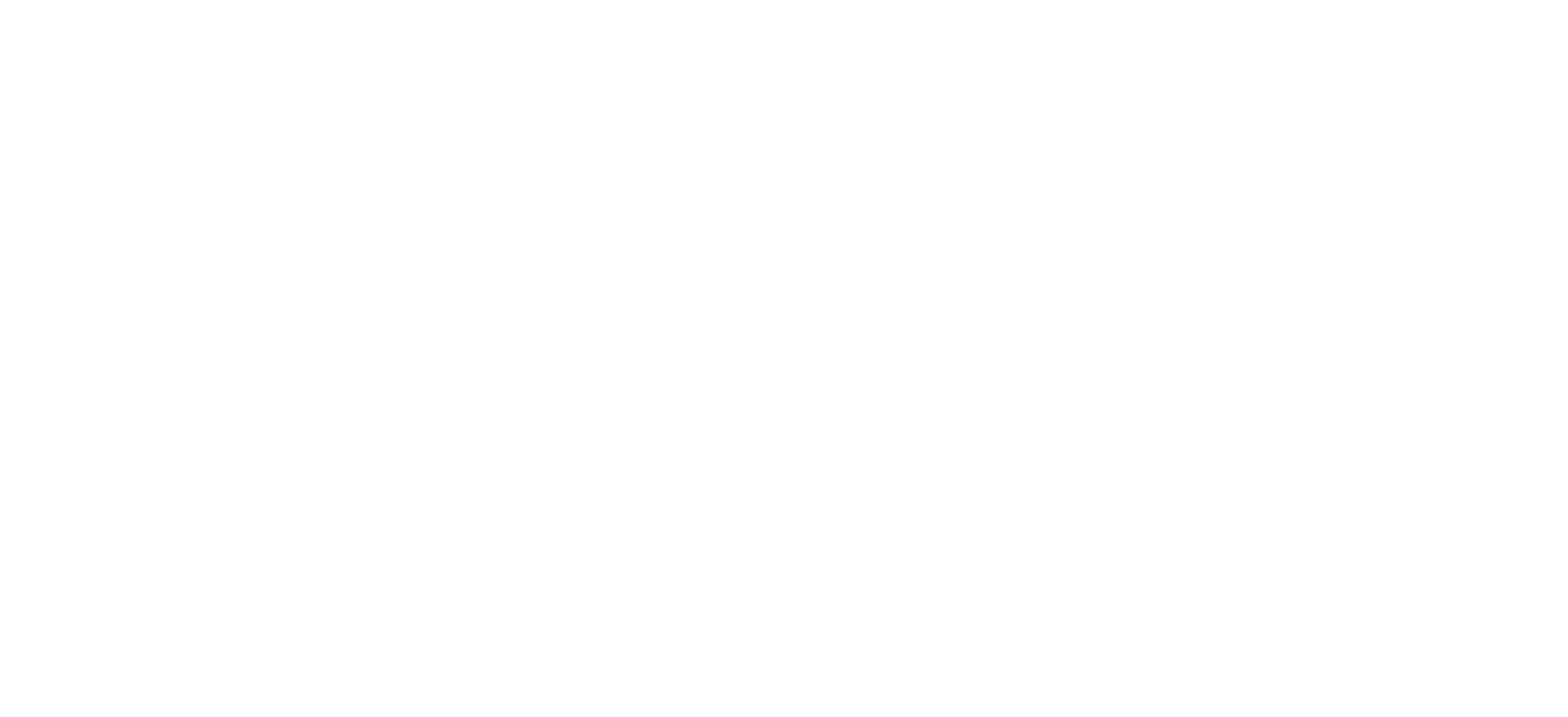
2.Загрузить модуль «КриптоПро PDF» (активная ссылка внизу страницы на сайте разработчика, там же есть инструкции).
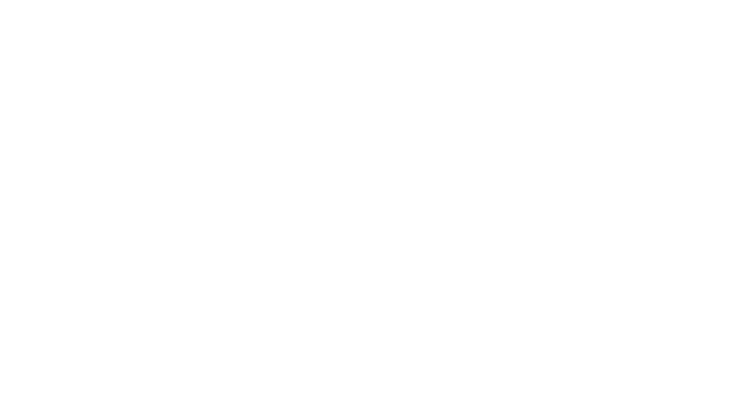
Как настроить Adobe Acrobat, чтобы подписать PDF
После установки рекомендуется перезагрузить ПК. Далее Acrobat Reader DC нужно отрегулировать в три шага:
Шаг 1. Запустить программу. Через меню перейти в «Редактирование» → «Установки».
Шаг 1. Запустить программу. Через меню перейти в «Редактирование» → «Установки».
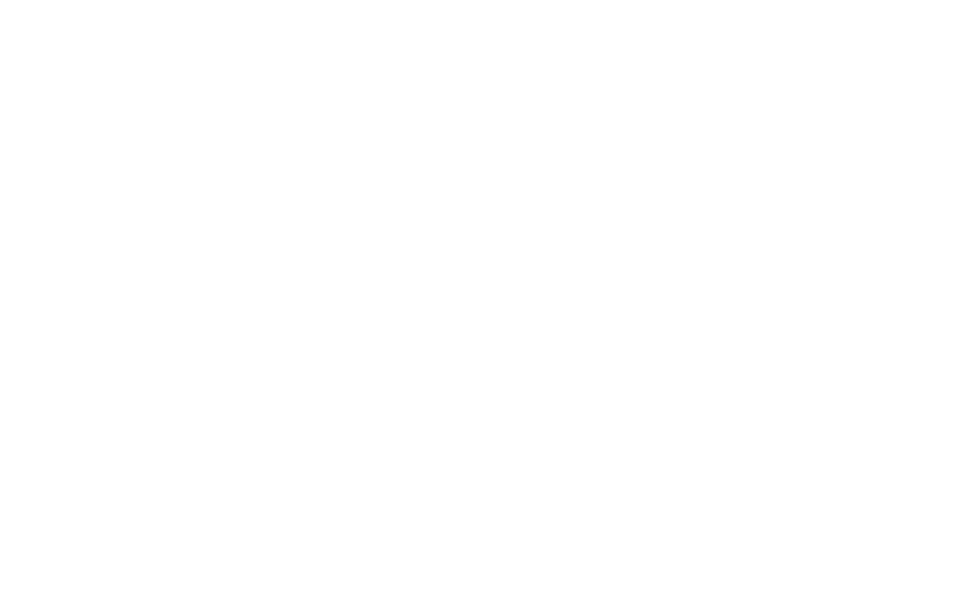
Шаг 2. В «Установках» нажмите кнопку «Подписи». Перейдите в «Подробнее» (пункт «Создание и оформление» с правой стороны окна).

Шаг 3. Изучите открывшееся окно. В пункте «Метод подписания по умолчанию» выставите «КриптоПро PDF».
Шаг 3.1. При необходимости выберите формат подписи по умолчанию. Для этого в нижнем блоке «Оформления» необходимо нажать кнопку «Создать». В открывшемся окне укажите нужные элементы и их расположение. Нажмите «ОК» в обоих окнах.
Шаг 3.1. При необходимости выберите формат подписи по умолчанию. Для этого в нижнем блоке «Оформления» необходимо нажать кнопку «Создать». В открывшемся окне укажите нужные элементы и их расположение. Нажмите «ОК» в обоих окнах.
Как подписать документ PDF электронной цифровой подписью в Acrobat Reader DC
- Определите нужный файл.
- В верхнем меню выберите «Инструменты» → кнопку «Сертификаты».
- Вы вернетесь к документу. В верхней плашке нажмите «Поставить цифровую подпись».
- Выделите область (левой кнопкой мыши), куда добавить элемент.
- Поставьте галочку рядом с нужной подписью во всплывающем окне и нажмите «ОК».
- В следующем окне вновь укажите нужный пункт и перейдите в «Продолжить».
- Изучите окно предпросмотра. Нажмите «Подписать».
- Выберите, куда будет сохранен документ, напишите его название, нажмите «Сохранить».
Резюме
60% россиян хотели бы трудиться для дополнительного дохода дистанционно. Это значит, что для взаимодействия всех сторон нужны эффективные инструменты работы с документами.
Чтобы все было корректно, важно овладеть технологиями, в том числе электронной подписью. Сотруднику компании это позволит не идти к сисадминам, чтобы заверить визой акт для подрядчика. А исполнителю не придется читать длинные инструкции, чтобы поработать с компанией из другого города.
Чтобы все было корректно, важно овладеть технологиями, в том числе электронной подписью. Сотруднику компании это позволит не идти к сисадминам, чтобы заверить визой акт для подрядчика. А исполнителю не придется читать длинные инструкции, чтобы поработать с компанией из другого города.
Запишитесь на демо-встречу по КЭДО
Запись на онлайн-демо
Мы свяжемся с вами в течение 2х часов, чтобы назначить встречу
Нажимая на кнопку, вы даете согласие на обработку персональных данных и соглашаетесь c Политикой конфиденциальности
1 письмо в 2 недели
Полезный дайджест про кадровый ЭДО, законы, HR-цифровизацию и многое другое
Нажимая на кнопку, вы даете согласие на обработку персональных данных и соглашаетесь c Политикой конфиденциальности
Отправить заявку
Мы свяжемся с вами в течение 2х часов, чтобы назначить встречу
Нажимая на кнопку, вы даете согласие на обработку персональных данных и соглашаетесь c Политикой конфиденциальности